
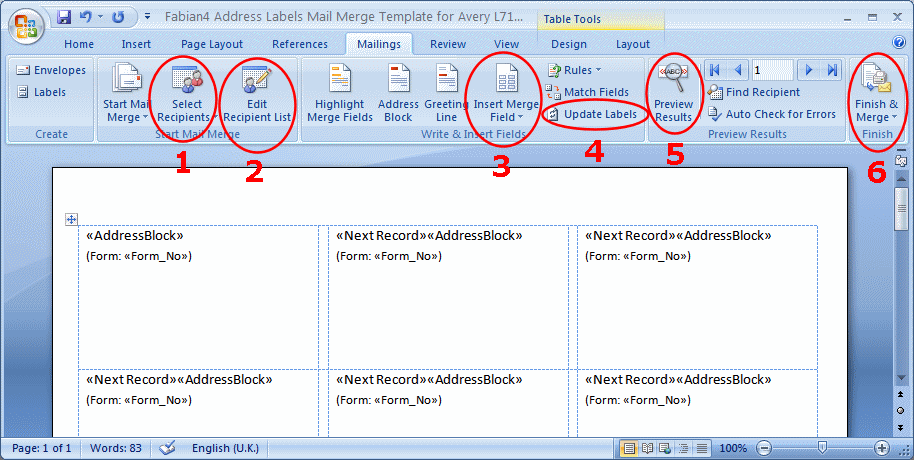
- #MICROSOFT WORD MAIL MERGE FROM EXCEL HOW TO#
- #MICROSOFT WORD MAIL MERGE FROM EXCEL ZIP FILE#
- #MICROSOFT WORD MAIL MERGE FROM EXCEL UPDATE#
- #MICROSOFT WORD MAIL MERGE FROM EXCEL CODE#
You may also select New Label and then enter a custom name and size.
#MICROSOFT WORD MAIL MERGE FROM EXCEL CODE#
Select the product type and then the label code (which is printed on the label packaging).From the drop-down menu, select Labels.Click the Mailings tab in the Ribbon and then click Start Mail Merge in the Start Mail Merge group.To start the merge and specify the main document for labels:
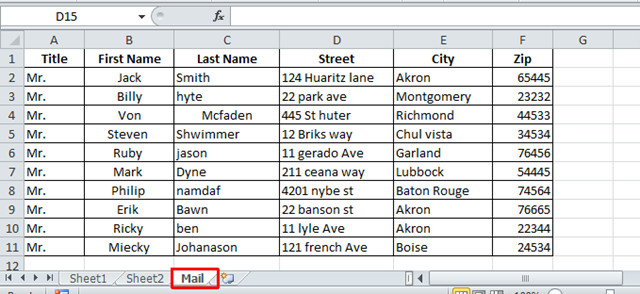
The first step is to start the merge using Start Mail Merge on the Mailings tab in the Ribbon:
:max_bytes(150000):strip_icc()/003_spreadsheet-for-microsoft-word-mail-merge-4010446-2b54085ac0724cc8955525e735159b31.jpg)
Step 1: Start the merge and specify the main document as labels In this article, we'll be using the Mailings tab in the Ribbon to set up and run a mail merge (not the Mail Merge Wizard). When you run the merge, the fields are replaced by data from the source Excel file. By default, when you click in a field, it is displayed with grey shading. Select specific recipients or filter the recipient list (optional).ĭuring the mail merge process, fields are inserted into the main document and appear in carets (such as >).Format the main label document (such as changing font and size).
#MICROSOFT WORD MAIL MERGE FROM EXCEL UPDATE#
#MICROSOFT WORD MAIL MERGE FROM EXCEL HOW TO#
Recommended article: How to Use Mail Merge in Word for Form Lettersĭo you want to learn more about Word? Check out our virtual classroom or live classroom Word courses > Understanding the label mail merge process in Word Address labels are often called mailing labels or shipping labels. Typically, labels are purchased in sheets that you place in the tray or document feeder of your printer and a product code is printed on the label packaging. When you run the mail merge, you can create a new merged file with a label for each contact or merge directly to a printer. You'll need to create a main document for the labels in Word and then connect to a data set or list in an Excel worksheet (although you can use other data sources). This is typically used to generate and print bulk mailing labels for names and addresses of clients or other contacts. You can create labels in Microsoft Word by running a mail merge and using data in Excel. I'm trying to get something done within the next few hours.Create and Print Labels in Microsoft Word Using Mail Merge and an Excel List (Generate Bulk Address or Mailing Labels)īy Avantix Learning Team | Updated January 9, 2021Īpplies to: Microsoft ® Word ® 2013, 2016, 2019 and 365 (Windows)
#MICROSOFT WORD MAIL MERGE FROM EXCEL ZIP FILE#
My internet filter can delay my downloading the zip file attached in the Word Catalouge/Directory Tutorial Sticky thread by a day or two. (the second of these uses a macro to apply some additional formatting). An outline of this approach can be found at: An outline of this approach can be found at:Ĭonversely, if you're using a relational database or, Excel workbook with a separate table with just a single instance of each of the grouping criteria, a DATABASE field in a normal ‘letter’ mailmerge main document could be used without the need for a macro. However, since the tutorial document includes working field codes for all of its examples, most of the hard work has already been done for you - you should be able to do little more than copy/paste the relevant field codes into your own mailmerge main document, substitute/insert your own field names and adjust the formatting to get the results you desire.įor some worked examples, see the attachments to the posts at:Īnother option would be to use a DATABASE field in a normal ‘letter’ mailmerge main document and a macro to drive the process. Do read the tutorial before trying to use the mailmerge document included with it.ĭepending on what you're trying to achieve, the field coding for this can be complex. The tutorial covers everything from list creation to the insertion & calculation of values in multi-record tables in letters. To see how to do so with any mailmerge data source supported by Word, check out my Microsoft Word Catalogue/Directory Mailmerge Tutorial in the ''Sicky' tread at the top of this forum:
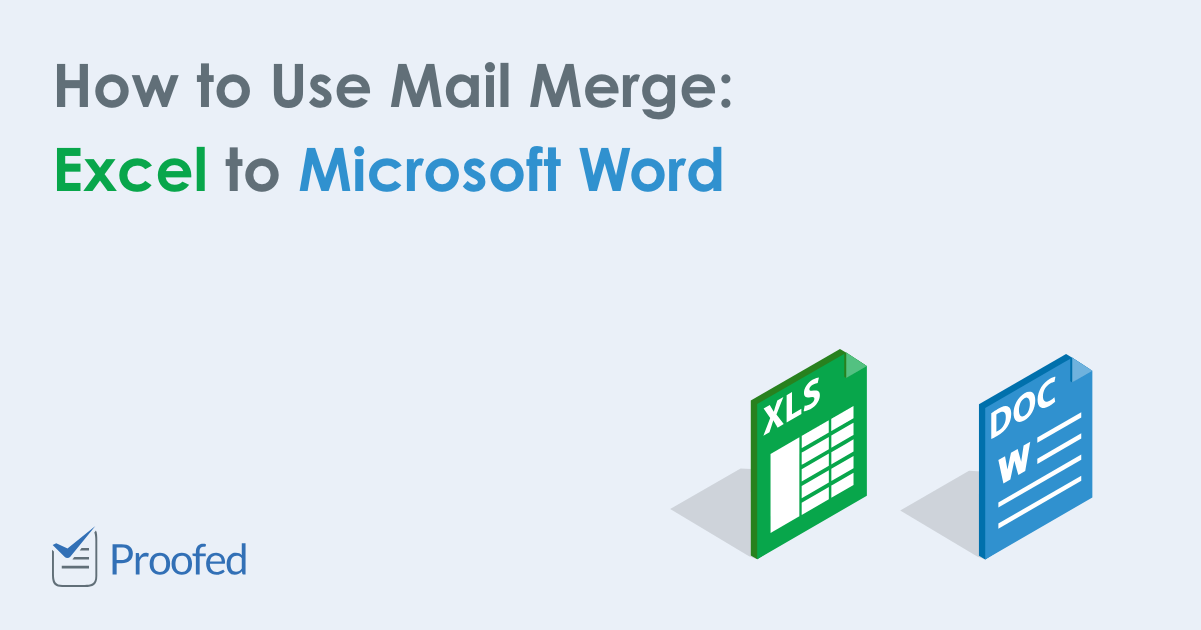
You can use Word's Catalogue/Directory Mailmerge facility for this (the terminology depends on the Word version).


 0 kommentar(er)
0 kommentar(er)
